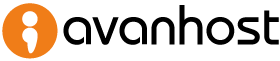Contenido del artículo

Filezilla es una herramienta básica indispensable en el mundo del diseño web, si bien es cierto que hay editores de código libres y buenos que proporcionan este servicio de cliente FTP.
En este tutorial vamos a tratar algunos aspectos básicos de uno de los clientes FTP más utilizados del mercado ¡No te lo pierdas y estate al día de estos tutoriales siguiéndonos en las redes sociales y si te gusta por favor, compártelo!
¿Que voy a aprender en este tutorial?
Lo primero, descargar Filezilla Client
Puedes descargarte el programa de instalación:
- Descarga Filezilla Client aquí.
Tienes dos opciones para descargar dentro de la web de Filezilla. Ten cuidado, la que queremos es Filezilla Client no Filezilla Server ya que no es nuestra intención montar un servidor FTP.
Dentro de la descarga de Filezilla Client encontrarás la versión de 32bit y la de 64bit. Elije la que mejor se adapte al sistema sobre el cual vayas a instalarlo. Lo más normal es que si tu PC y Sistema Operativos no son muy viejos, ya estés trabajando en 64bits.
Instalar Filezilla
No podemos decir que Filezilla tenga ninguna particularidad especial por la cual durante el proceso de instalación tengamos que tomar ninguna decisión relevante. Utiliza la instalación típica y sigue para adelante hasta completar la instalación.
Contrata un plan de hosting si no lo tienes
Es necesario conocer los datos del servidor ftp de tu empresa de hosting.
Los datos que necesitarás son:
- Dirección IP o nombre del servidor FTP
- Usuario de conexión
- Contraseña de conexión
- Tipo de cifrado de la conexión (FTP Plano no seguro o con cifrado seguro FTPS)
Empezando a conocer Filezilla
En el entorno de trabajo de Filezilla vamos a encontrar las siguientes áreas:
- Menú Principal de herramientas.
- Barra de herramientas por defecto.
- Área de conexión Rápida.
- Ventana de LOG FTP.
- Directorios de Sitio Local.
- Archivos de Sitio Local.
- Directorios de Sitio Remoto.
- Archivos de Sitio Remoto.
- Ventana de Archivos en cola preparados para procesar.
- Ventana de Transferencias Fallidas de una cola ya procesada o en procesamiento.
- Ventana de Transferencias Satisfactorias de una cola ya procesada o en procesamiento.

Dos formas de Conectar con Filezilla a un servidor FTP
Podemos realizar la conexión con nuestro servidor FTP de dos formas:
- Configurando una conexión y guardándola con el Gestor de Sitios.
- Realizando una conexión rápida.
Realizar una conexión rápida es sencillo. Simplemente sobre el área de conexión rápida (3) completa los datos del formulario FTP y pulsa el botón de «Conexión Rápida»
¿Hay algo que tengas que tener en cuenta?
Si.
- El puerto por defecto para FTP no tienes que indicarlo salvo que tengas alguna configuración especial indicada por tu proveedor de hosting. El puerto por defecto para FTP es el 21 para el control de la transmisión y el 20 para la transmisión de datos. No indiques nada en esta ventana.
- Verifica que tu antivirus no esté bloqueando a Filezilla para realizar la conexión. Si te diese fallida, el paso más rápido para realizar un diagnostico del problema es desactivar los escudos del antivirus y volver a realizar la conexión. Si conecta, ya sabes que tu antivirus te está provocando algún problema y por lo tanto deberás de actualizar su Firewall con las excepciones adecuadas para FTP.
El Gestor de Sitios
Las conexiónes, si utilizamos diversos sitios FTP, por norma general serán guardadas en el Gestor de Sitios. Para abrir el gestor de sitios, lo podemos hacer de dos formas:
- Combinación de teclas Ctrl + S
- Menú Archivo > Gestor de Sitios
El Gestor de Sitios es bastante intuitivo pero dentro podemos diferenciar las siguientes partes:
- Selector de sitios. En este apartado encontraremos los sitios que tengamos almacenados para utilizar en cualquier momento.
- Pestaña General. En este apartado podremos configurar las opciones básicas de conexión FTP.
- Pestaña Avanzado. Aquí veremos opciones relativas al comportamiento del interfaz cuando utilicemos este sitio.
- Pestaña Opciones de Transferencia. Aquí podremos configurar las opciones de transferencia del protocolo FTP que veremos más adelante.
- Pestaña Juego de Caracteres. Aquí podremos configurar las opciones de juego de caracteres que veremos también más adelante.

Pestaña General.
En la pestaña general vamos a indicar los aspectos más esenciales de nuestra conexión FTP:
- Servidor. En este campo introduciremos la dirección IP o el nombre de dominio de nuestro servidor FTP.
- Puerto. Como hemos indicado con anterioridad, no pondremos nunca nada en este campo salvo que nuestro proveedor de hosting nos esté dando un puerto de conexión específico.
- Protocolo. Filezilla nos da la opción de elejir entre dos modalidades de transferencia FTP: FTP o SFTP (FTP Seguro). La gran mayoría de los hosting convencionales, proporcionan una conexión normal, no segura para la transferencia de archivos.
- Cifrado. Por norma general o por lo menos en el caso de Avanhost, la conexión con tu servidor FTP será cifrada con un certificado SSL (SFTP) por lo que deberás de escoger la opción «Use explicit FTP over TLS if available» no obstante, si nuestra conexión es FTP y no SFTP, la selección de nuestro valor en este campo debe de ser «Only use plain FTP«.
- Modo de Acceso. Disponde de varias opciones, pero la que nosotros vamos a utilizar es «Modo de acceso: Normal«. Este modo implica, que vamos a especificar un usuario y un password para realizar nuestra conexión.
Pestaña Avanzado.
Lo más interesante de esta sección es que vamos a poder configurar el comportamiento estandar del interface de Filezilla cuando utilizemos ese Sitio o conexión. Por ello describimos lo más destacado y útil:
- Directorio Local Predeterminado. En este campo podemos indicar cual es la carpeta de nuestro PC predeterminada que contiene los archivos que queremos subir o con los que queremos trabajar frente a nuestro servidor remoto. Cuando elijamos trabajar con este sitio, en las ventanas 5 y 6 nos aparecerán los directorios y archivos de esta zona.
- Directorio Remoto Predeterminado. Aquí podremos indicar cual es el directorio raiz o la carpeta remota por defecto sobre la que trabajaremos con esta conexión.
Filezilla permite activar en esta pestaña el valor predeterminado de activación para las funciones:
- Usar navegación sincronizada. Es decir, cuando nos movemos por las carpeta del Sitio Local o Remoto, también se sincroniza el Sitio Remoto o Local para que no tengamos que estar haciendo lo mismo en las dos zonas en caso de querer ir a una carpeta para subir su contenido o explorarla.
- Usar Comparación de Archivos. Filezilla nos muestra con colores que archivos están sincronizados porque coinciden en fechas y contenido y cuales faltan en el sitio remoto que si están en el sitio local y viceversa.
Pestaña Opciones de Transferencia.
El protocolo FTP tiene dos opciones de transferencia:
- Modo de transferencia Activo.
- Modo de transferencia Pasivo.
Filezilla permite configurar si vamos a utilizar el modo pasivo o el modo activo. No obstante también podemos indicarle la opción «Por defecto» con la cual el mismo buscará la mejor opción de configuración para que no tengamos problemas.
El modo de configuración Activo o Pasivo, tiene que ver con quién inicia la conexión de transferencia de archivos, si el servidor de destino o el cliente. Como no es objeto de este tutorial, si tienes algo de inquietud al respecto de este tema, puedes pinchar aquí
Pestaña Juego de Caracteres.
No es recomendable tocar en esta sección ya que el juego de caracteres determina, si la subida se realiza en modo de texto, que juego de caracteres se va a utilizar y esto podría provocar que los archivos subiesen de forma incorrecta.
En el protocolo FTP existen dos formas de transferencia:
- Transferencia en formato ASCII.
- Transferencia en formato binario.
No es objeto del tutorial aprender sobre este asunto. Deja que Filezilla determine esta configuración de forma automática. Si quieres saber más sobre este tema pincha aquí.
A partir de este momento puedes utilizar Filezilla con acciones tan sencillas como soltar y arrastrar archivos de una zona a otra. Experimenta con él y trabaja confiado ya que podrás gestionar las colas de trabajo perfectamente y ver que archivos y porque razón han fallado a la hora de subir al servidor.
La gestión de las colas de trabajo de FTP la realizarás desde las ventanas 9, 10 y 11. Pudiendo Detener la cola de subida o volverla a activar, volver a procesar archivos fallidos o vigilar cuales han subido con éxito.
¡Continúa leyendo con el siguiente tutorial!