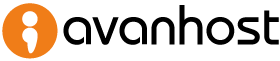Contenido del artículo
Wordpress es uno de los gestores de contenido más extendidos del mundo. Un porcentaje muy alto de webs están realizadas en este CMS por lo que saber instalar esta aplicación es prácticamente de obligado cumplimiento.
El gran exito que tiene se debe a su versatilidad y sencillez de uso que proporcionan una gran ventaja para el desarrollo de webs que preveen una actualización frecuente.
En este tutorial, vamos a aprende a instalar wordpress paso a paso sobre un hosting compartido wordpress que puedes contratar aquí. ¡Empezamos!
Lo que voy a aprender en este tutorial de WordPress
Requisitos para instalar wordpress
Vamos al grano!
- Necesitarás descargarte wordpress. Esto será rápido y sencillo .
- Necesitarás crear una base de datos en tu hosting .
- Necesitarás tener los datos de acceso FTP del hosting para subir los archivos.
- Necesitarás configurar wordpress mediante un sencillo archivo.
Vamos a ello!
Descargar wordpress
Accede a la página web https://es.wordpress.org y encontraras una web similar a la de la imagen (Haz click en ella para agrandarla).
Fijate que tiene un botón azul donde pone «Descargar wordpress» más el número de la última versión disponible. Pulsa este botón e inmediatamente se iniciará la descarga de un archivo compromido con zip que contiene todo lo necesario para poder realizar la instalación.
Si deseases bajarte una versión anterior a la última publicada, tienes debajo del botón azul un enlace que te llevará a un repositorio donde poder descargarte otras versiones anteriores. Puedes verlo también haciendo click aquí.
Descomprime este archivo y verás que dentro tienes una carpeta denominada «wordpress» que contiene la estructura que se muestra en la fotografía. En esencia encontraremos:
- Tres carpetas
- Un listado de archivos que practicamente empiezan todos por la secuencia «wp-«
Esta estructura que contiene esta carpeta «wordpress» será la que subamos al directorio FTP donde queremos que wordpress sea publicado. Subir todo este contenido es necesario para poder instalar wordpress correctamente.
Crear la base de datos
Para que wordpress pueda funcionar, es necesario crear una base de datos donde se guardará toda la información que sea configurada en el gestor de contenidos y otra mucha relacionada con plugins instalados, páginas y posts diseñados, etc …
Por ello es necesario que accedas al panel de contro de tu hosting y crees una base de datos y conserves la siguiente información necesaria para la instalación:
- Nombre de la base de datos
- Usuario de la base de datos
- Password del usuario de la base de datos
Nosotros te vamos a mostrar en este tutorial como se crea una base de datos dentro del panel de control de nuestros servicios de hosting.
Vas a necesitar:
- Acceder a tu área de cliente de Avanhost. Por lo que si no recuerdas como hacerlo, puedes seguir este otro tutorial:
Una vez dentro de tu área de cliente ves a la pestaña «Mis servicios» entra en el plan de hosting donde desees instalar wordpress y abre el panel de control. Una vez abierto el panel de control, encontrarás una sección denominada «Bases de datos».
Completa el formulario que te mostramos en la parte de abajo y guardate los datos que te hemos mencionado con anterioridad para utilizarlos más adelante.
Editando el archivo de configuración de wordpress
Los datos básicos que wordpress necesita para funcionar, los guarda en el archivo wp-config.php que se encuentra en el root de la instalación.
Este archivo no viene creado en el comprimido que nos hemos descargado. En su lugar viene un archivo denominado «wp-config-sample.php». En este momento tenemos dos opciones:
- Duplicamos el archivo «wp-config-sample.php» y lo renombramos a «wp-config.php» para editar el contenido antes de subir los archivos de instalación al FTP (y evitamos que el asistente de instalación nos pregunte por estos datos) o…
- Subimos los archivos de instalación al FTP y dejamos que el asistente de wordpress nos pregunte estos mismos datos que van a guardarse en el archivo de configuración y sea el mismo el que lo cree.
El proceso que utilizaremos en este tutorial, será el de dejar que el asistente de instalación actualice este fichero no obstante, el contenido de este fichero es como puedes ver a continuación:
/**
* Configuración básica de WordPress.
*
* Este archivo contiene las siguientes configuraciones: ajustes de MySQL, prefijo de tablas,
* claves secretas, idioma de WordPress y ABSPATH. Para obtener más información,
* visita la página del Codex{@link http://codex.wordpress.org/Editing_wp-config.php Editing
* wp-config.php} . Los ajustes de MySQL te los proporcionará tu proveedor de alojamiento web.
*
* This file is used by the wp-config.php creation script during the
* installation. You don't have to use the web site, you can just copy this file
* to wp-config.php and fill in the values.
*
* @package WordPress
*/
// ** Ajustes de MySQL. Solicita estos datos a tu proveedor de alojamiento web. ** //
/** El nombre de tu base de datos de WordPress */
define('DB_NAME', 'nombredetubasededatos');
/** Tu nombre de usuario de MySQL */
define('DB_USER', 'nombredeusuario');
/** Tu contraseña de MySQL */
define('DB_PASSWORD', 'contraseña');
/** Host de MySQL (es muy probable que no necesites cambiarlo) */
define('DB_HOST', 'localhost');
/** Codificación de caracteres para la base de datos. */
define('DB_CHARSET', 'utf8');
/** Cotejamiento de la base de datos. No lo modifiques si tienes dudas. */
define('DB_COLLATE', '');
/**#@+
* Claves únicas de autentificación.
*
* Define cada clave secreta con una frase aleatoria distinta.
* Puedes generarlas usando el {@link https://api.wordpress.org/secret-key/1.1/salt/ servicio de claves secretas de WordPress}
* Puedes cambiar las claves en cualquier momento para invalidar todas las cookies existentes. Esto forzará a todos los usuarios a volver a hacer login.
*
* @since 2.6.0
*/
define('AUTH_KEY', 'pon aquí tu frase aleatoria');
define('SECURE_AUTH_KEY', 'pon aquí tu frase aleatoria');
define('LOGGED_IN_KEY', 'pon aquí tu frase aleatoria');
define('NONCE_KEY', 'pon aquí tu frase aleatoria');
define('AUTH_SALT', 'pon aquí tu frase aleatoria');
define('SECURE_AUTH_SALT', 'pon aquí tu frase aleatoria');
define('LOGGED_IN_SALT', 'pon aquí tu frase aleatoria');
define('NONCE_SALT', 'pon aquí tu frase aleatoria'); //
/**#@-*/
/**
* Prefijo de la base de datos de WordPress.
*
* Cambia el prefijo si deseas instalar multiples blogs en una sola base de datos.
* Emplea solo números, letras y guión bajo.
*/
$table_prefix = 'wp_';
/**
* Para desarrolladores: modo debug de WordPress.
*
* Cambia esto a true para activar la muestra de avisos durante el desarrollo.
* Se recomienda encarecidamente a los desarrolladores de temas y plugins que usen WP_DEBUG
* en sus entornos de desarrollo.
*/
define('WP_DEBUG', false);
/* ¡Eso es todo, deja de editar! Feliz blogging */
/** WordPress absolute path to the WordPress directory. */
if ( !defined('ABSPATH') )
define('ABSPATH', dirname(__FILE__) . '/');
/** Sets up WordPress vars and included files. */
require_once(ABSPATH . 'wp-settings.php');
Si necesitas un editor de texto, puedes utilizar cualquiera de los que hay en el mercado pero nosotros te vamos a recomendar por su sencillez de uso los siguientes:
- Notepad++. Puedes descargartelo aqui
- Textpad. Puedes descargartelo aqui
- Sublime Text. Puedes descargartelo aqui
No los hemos puesto por orden de preferencia ni con intención por nuestro criterio ya que el objetivo de este post no es compararlos. Cualquiera de ellos es apto.
Configuración inicial
A continuación vamos a ver que sentido tienen las constantes que vemos en este archivo:
Configuración de la base de datos
Vamos a configurar la base de datos partiendo de las siguientes constantes:
- DB_NAME: Utilizada para poner el nombre de la base de datos que tengas creada para el funcionamiento de wp
- DB_USER: Usuario de la base de datos
- DB_PASSWORD: Contraseña del usuario de la base de datos
- DB_HOST: Dirección donde se encuentra la base de datos. El valor de este dato en un hosting compartido será por norma «localhost»
- DB_CHARSET: Define el conjunto de caracteres de la base de datos y su valor por defecto es utf8. UTF-8 admite cualquier idioma por lo que normalmente es una opción que no suele causar problemas.
- DB_COLLATE: Es un campo que define la colación de la base de datos. Este valor es preferible dejarlo en blanco, por lo menos en una instalación nueva ya que usará el valor de collate por defecto del charset que hayamos seleccionado.
Las Llaves de Seguridad
WordPress implementa una serie de constantes que tienen como finalidad la securización del mismo (por ejemplo cookies) y de sus contraseñas. El uso de estas constantes es opcional y en caso de realizar la instalación de wordpress atendida, el mismo pondrá estas llaves.
- AUTH_KEY
- SECURE_AUTH_KEY
- LOGGED_IN_KEY
- NONCE_KEY
- AUTH_SALT
- SECURE_AUTH_SALT
- LOGGED_IN_SALT
- NONCE_SALT
Prefijo de las tablas de la base de datos
WordPress incorpora la siguiente variable para que puedas añadir un prefijo a tus bases de datos y de esta forma evitar que alguioen que acceda a tu sitio, si por alguna técnica de hacking lograse llegar a la base de datos, pueda hacer consultas sobre alguna de sus tablas utilizando el nombre por defecto de la misma.
- $table_prefix
Pon el valor que desees en esta variable y verás que cuando wordpress cree la base de datos, todas las tablas empezarán por este prefijo.
El resto de parámetros de este archivo ya los veremos más adelante y en profundidad, ya que el archivo wp-config, tiene mucho que ofrecer y decir a un nivel más avanzado.
Subiendo wordpress a tu hosting
En este momento vas a necesitar un cliente FTP. Nosotros siempre trabajamos con el cliente FTP FIlezilla. Al respecto de este tema, puedes encontrar información sobre la descarga y uso de Filezilla en el siguiente enlace.
Una vez hemos abierto nuestro cliente FTP y hemos conectado con nuestro servidor, nos aparecerá una estructura de archivos como esta en el caso de Avanhost o similar en el caso de otros proveedores. Nosotros debemos de abrir la carpeta httpdocs y borrar el contenido que viene por defecto si el alojamiento esta recien creado o vaciar el contenido, eso sí, con mucho criterio y cuidado si es que tenempos alguna página web anterior y no queremos borrarla. En este caso deberíamos de crearnos una subcarpeta y subir wordpress dentro para no mezclarlo con la otra web, eso sí, no perdamos de vista que si hacemos esto, wordpress estará visible desde la subcarpeta y no desde el root del alojamiento.
Esto, a efectos practicos va a afectarnos a la estructura de la URL final, por ejemplo:
- Sin subcarpeta: https://www.midominio.com/ –> aquí estaría wp
- Con subcarpeta: https://www.midominio.com/subcarpeta/ –> aquí estaría wp
Selecciona el contenido de la imagen y subelo al sitio, dentro de la carpeta httpdocs. Si no sabes como, mira el siguiente tutorial
Ejecutar la instalación de wordpress
A partir de este momento es todo mucho más rápido y sencillo:
- Entra en tu navegador y escribe la ruta donde esté subido tu wp.
- Si lo has subido a la raiz de tu hosting, entonces el formato es http://
- Si lo has subido a una carpeta dentro de la raiz entonces será algo así como http:///
Y verás las siguientes pantallas que deberás de completar con los datos que ya tienes y que hemos ido recopilando a lo largo de este tutorial:
¿SENCILLO NO? AHORA YA PUEDES TRABAJAR EN TU NUEVA WEB SOBRE UN CMS DE FUTURO ¡DISFRUTALO!